How To Convert DMG Files To ISO Files On Mac Method 1: Using the Mac terminal. Open a terminal window from Finder Applications Utilities Terminal. Assuming that you have a disk image called apple.dmg in the current directory, type. Hdiutil convert apple.dmg -format UDTO -o apple.iso. Step 1 Download and Install ISO Burner Mac Edition. Download ISO Burner for Mac and install it on your computer. Launch the program and click on the 'Burn' module on the home screen. Step 2 Add USB Drive to Mac. Insert the USB drive into an available, active port and it will automatically be detected and displayed on the software interface. Mac opener free download - Free Opener, Winmail Opener, Letter Opener for macOS Mail, and many more programs. Open and extract files from the ISO disc image file. Free User rating.
Almost everyone needs an ISO creator and burner for multiple reasons. When you get a game disc and want to share with your best friends, it could help you to extract image from the disc for delivery online. If you want to store an operating system installation disc as digital file, ISO image made by ISO creator is the best choice. In short, ISO image is a popular way of storing and distributing discs. To create a perfect ISO image, you need a good ISO creator. Therefore, we investigated and compared the most popular DVD creating software on market. In this post, we will share the top 5 DVD creator for Windows and Mac based on the investigation.
1. Recommend: Tipard DVD Creator
Tipard DVD Creator is a versatile disc utility that has the capacity to create disc images with popular videos. Its principal features include:
- 1. DVD Creator is able to create videos to ISO image files with highest quality possible.
- 2. This ISO creator for Windows and Mac offers multiple menu templates, including frame, button and text.
- 3. ISO Maker has an intuitive interface and well-designed features. You can find what you want within this application easily.
- 4. The advanced technology embedded in DVD Maker could expand the potential of hardware and accelerate the ISO creating speed.
How to create ISO with Tipard DVD Creator
Power Iso Mac
Download and install DVD Creator on your computer and add video you want to make a DVD ISO file into your optical drive.
Unfold the Add File menu on the top ribbon and choose Add Video option to open Windows Explorer. Select the movies you want to convert to DVD ISO image file and click on the Open button to import them into DVD Creator.
After video imported, you can select a movie and click on the Video Edit menu to go to editing window. Here you can edit the movie as you wish. If you want to add audio tracks or subtitles to the movie, the Add Audio menu and Add Subtitle menu are available on the top ribbon.
Then click on the Edit icon in right DVD menu panel to go to menu editing window. Choose your favorite menu template on the left side and customize it for your movie DVD. Hit the Save button to confirm settings and back to main interface.
Choose the optical drive from the Destination list and input a name in the Volume Label field. Finally, hit the Burn button to complete creating video to ISO. Wait for a few minutes; you can reject the movie disc after writing process.
2. MagicISO Maker
MagicISO Maker is not only a disc back up tool, but also a free ISO creator. It has two versions, a free version with limited features and a paid full version. The overall features include:
- 1. Create image files from CD/DVD to local hard drive.
- 2. Edit the image files extracted from discs on computer.
- 3. Open ISO images on PCs directly.
- 4. Convert BIN or other image format files to standard ISO files.
Pros
- 1. This ISO creator supports most disc formats, such as CD-R/RW, DVD-/+R/RW, DVD-/+R DL, and Blu-ray disc.
- 2. It is able to create variety of image format files.
Cons
- 1. The customer service and user support are poor.
- 2. The free version limits to 300 MB.
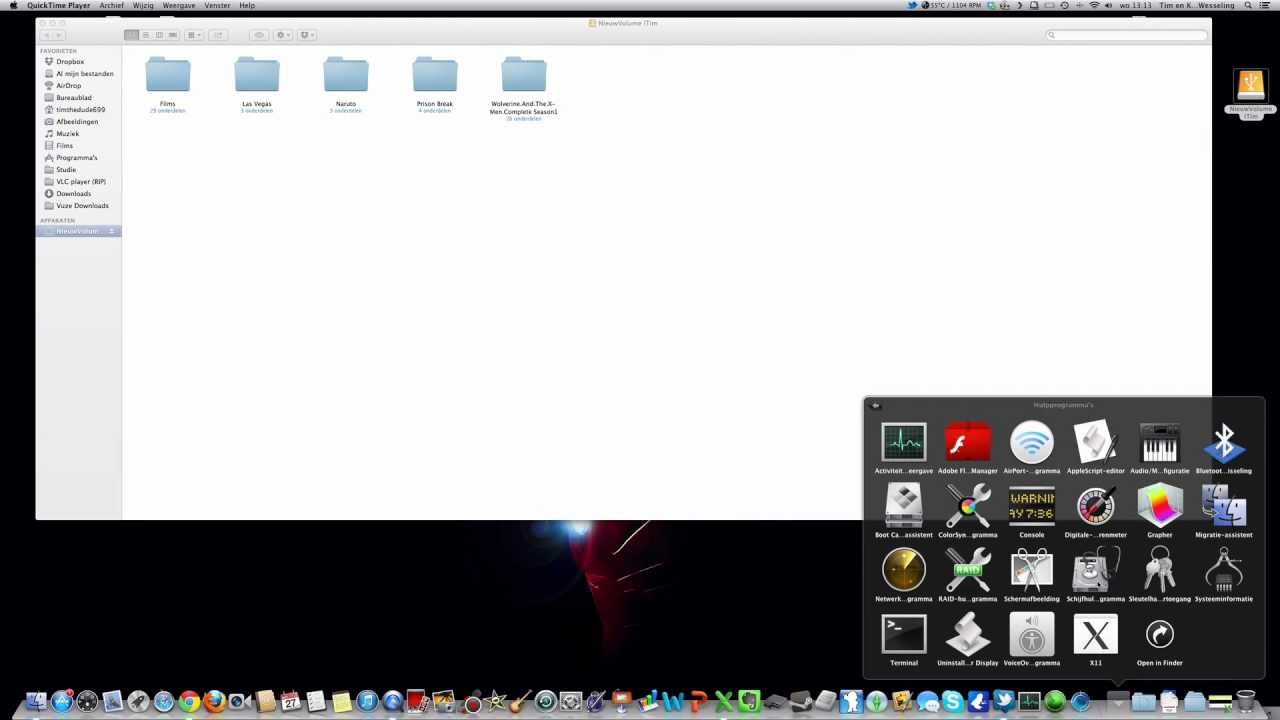
3. ISO Workshop
ISO Workshop is a versatile ISO creating program. This program also offers a free version and a paid pro version. For personal use, the free version could meet your basic demands about ISO making. Its basic features include:
- 1. Create ISO images from discs or digital files.
- 2. Support to create ISO and BIN image formats or convert other image formats to ISO and BIN.
- 3. Open and browse ISO files or extract files from ISO images directly.
- 4. Write ISO images to DVD or Blu-ray disc or make bootable disc with ISO image file.
Pros
- 1. The free version is safe to use without adware or spyware.
- 2. It uses low CPU resource.
- 3. This ISO creator is compatible with a wider range of disc formats, including CD-R/RW, DVD-R/RW, DVD+R/RW and Blu-ray disc.
Cons
- 1. It does not support converting UIF to ISO.
- 2. Force install of AVG toolbar.
4. ImTOO ISO Maker
ImTOO ISO Maker is a simple ISO making utility that allows users to create ISO images from variety of discs and back up on hard drive. Its basic features include:
- 1. It can convert both data discs and video discs to ISO image files.
- 2. This ISO maker could exit, shutdown hibernate or standby automatically after ISO creating.
- 3. You can check the conversion info and create a log as you wish.
- 4. It supports multiple languages.
Pros
- 1. The interface is user friendly and easy to navigate.
- 2. ISO creating speed is rather high.
- 3. The workflow of extracting ISO image from a disc is simple.
Cons
- 1. The ISO creator compatible with Windows only.
- 2. It lacks some necessary features, such as preview the disc and other custom options.
5. Disk Utility
Disk Utility is a system utility on Mac OS X. It is not only an ISO creator for Mac, but also an ISO mount tool. Its features related to ISO image include:
- 1. Extract ISO images from all Apple supported discs.
- 2. Mount and unmount an ISO image files without other applications.
- 3. Burn ISO images to variety of discs.
- 4. Create bootable discs with ISO images.
Pros
- 1. Disk Utility is a pre-install utility and all Mac users could use it for free.
- 2. The output quality is good.
Cons
- 1. It only has limited features and custom options.
FAQ about ISO Creator
Iso Open For Mac High Sierra
What is ISO?
ISO is a file format that represents an entire optical disc. All the contents and data on a disc can be copied into the file accurately. It is a sector-by-sector duplication of the data on a disc without compression. The data copied inside the image file will be structured based on the file system on the optical disc.
How to convert ISO to MP4?
To convert ISO to MP4, you need Tipard Video Converter Ultimate. Get this ISO to MP4 converter on your computer. Launch it and click Add File to add ISO files. Click Format icon on the right and choose MP4 as the target format. After all the settings are right, click Convert All to start converting the ISO files.
How to convert DVD to ISO files?
Download and install Tipard DVD Cloner on PC. Launch it. From the Source menu, choose the DVD Disc that you want to copy in the pop-up folder. Select the target from the Target menu and choose size for target DVD from Target Size. Select the Copy Mode on the main interface. Click the Next button to enter the Options window. After all Options are set, you can click the Start button to start creating ISO from DVD.
Conclusion
ISO image is a good way to back up discs. When you extract ISO image from disc, you need an excellent ISO creator. We have shared top 5 ISO creators and burners in this post. They all have some advantages. ImTOO ISO Maker is a simple tool and more suitable for beginners. MagicISO Maker is not only an ISO creator, but also an ISO browser. ISO Workshop is another versatile one that supports Blu-ray disc. Disk Utility is a system utility on Mac OS X that has the capacity to make and mount ISO image. If you need a smart ISO creator, you should try Tipard DVD Cloner.
Boot Camp Control Panel User Guide
You can set the default operating system to either macOS or Windows. The default operating system is the one you want to use when you turn on or restart your Mac.
Set the default operating system
In Windows on your Mac, click in the right side of the taskbar, click the Boot Camp icon , then choose Boot Camp Control Panel.
If a User Account Control dialog appears, click Yes.
Select the startup disk that has the default operating system you want to use.
If you want to start up using the default operating system now, click Restart. Otherwise, click OK.

You can’t change your startup volume to an external FireWire or USB drive while you’re using Windows.
Iso Open For Mac Catalina
To learn how to change the default operating system using macOS, see Get started with Boot Camp.
Restart in macOS
In Windows on your Mac, do one of the following:
Restart using Startup Manager: Restart your Mac, then immediately press and hold the Option key. When the Startup Manager window appears, release the Option key, select your macOS startup disk, then press Return.
If you’re using a portable Mac with an external keyboard, make sure you press and hold the Option key on the built-in keyboard.
Restart using Boot Camp Control Panel: Click in the right side of the taskbar, click the Boot Camp icon , then choose Restart in macOS.
This also sets the default operating system to macOS.
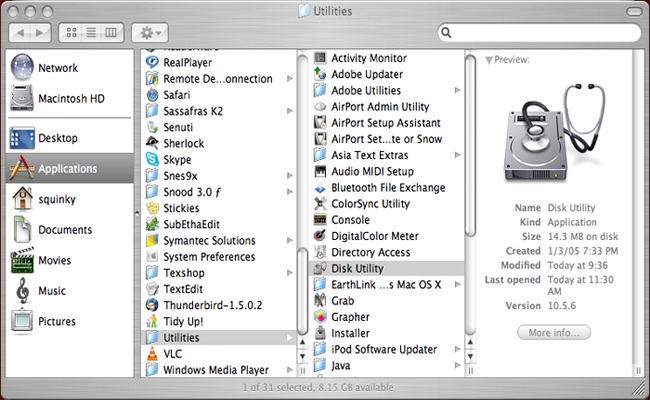
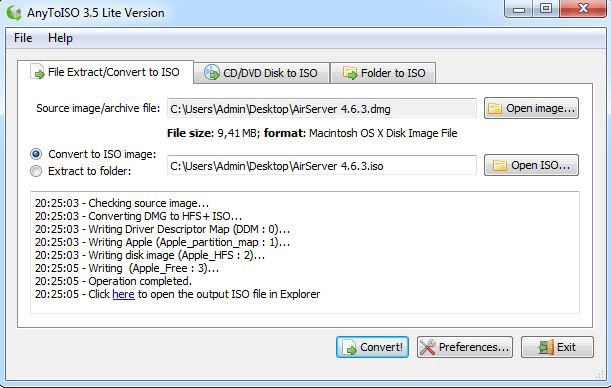
For more information about restarting in macOS, see the Apple Support article Switch between Windows and macOS.
