With just a click or a tap, you can extend your Mac desktop using your iPad, effortlessly share files with friends, and more. Learn how to use your Mac and devices together. To browse the macOS User Guide, click Table of Contents at the top of the page. If you need more help, visit the macOS Support website. MacOS User Guide. OS X (pronounced ‘ ten’) Yosemite to be precise. This guide is for the Mac beginner. This guide is for the Mac beginner. It is about helping you understand the basics of the user.
Best-selling author Wallace Wang teaches you how to use El Capitan, the latest version of the Mac operating system, in everyday situations. This book shows you, the beginner Mac user, how to get up and running, operate, and work day-to-day on your Mac. You will learn how to run applications, manage. Mac OS X Guide Screensaver Password Protection. If you keep your Mac in a public place like an office or a university, you should definitely add a password to your screensaver. It only takes a minute! Let us help you! We have all the articles you need to understand your Mac. Explore our article archive! Spotlight Search Works Like the Windows 7 Start Box. See that magnifying glass at the top right of.
Are you new to the Mac? MacMost has more than 1,400 free tutorials that can help you get up to speed quickly. Here is a collection of videos hand-picked to help those who are using a Mac for the first time.
Getting Started
First, get a tour of the Mac keyboard. Then, learn about the many different ways to launch apps on your Mac. Your Mac also comes with a large collection of apps pre-installed which can handle most basic computer tasks. One of the key techniques you should know about right away is how to bring up context menus, and there are also a few other key things you should master.
The 4 Mac Techniques You Need to MasterWorking With Files, Folders and Documents
The Finder is the environment you use to view your files and folders. Learn a variety of techniques to help you manage your stuff, such as selecting multiple items and opening tabs in the Finder. But on a Mac you don’t need to return to the Finder to rename or move documents, you can do that while editing. You can also revert to earlier versions of documents.
Understanding Document VersionsSafety and Security
No matter which computer or devices you use, you should always keep security in mind. On a Mac it is easy to set strong, unique password for each website and service you use. If someone else needs to use your Mac, they should have their own account you should only give them access to the Guest Account.
As for malware, Apple has you covered with built-in anti-virus and a way to protect yourself against installing something that would harm your Mac. MacMost has a free course and eBook on Mac security.
Another thing you should do is to set a lock screen message so that if you lose your Mac and someone finds it, they can get it back to you.
Using Safari
The Mac’s default web browser is Safari. It is fast, energy-efficient and good with security and privacy. Learn how to go to sites and perform searches. When reading articles, use the reader view. If a tab in Safari has a video or sound playing, you can mute it. Learn other key Safari web-browsing techniques.
Safari Web Surfing TechniquesMacMost Beginner’s Guides
These short videos focus on a single topic for those who are new to using a Mac.
A Beginner's Guide to Mac Display PreferencesA Beginner's Guide To Organizing With Folders On Your Mac
A Beginner's Guide to Mac Scroll Bars
A Beginner's Guide to Resizing Mac Windows
A Beginner's Guide To Renaming Files
A Beginner's Guide to the Mac Maps App
A Beginner's Guide to the Mac Trackpad
A Beginner's Guide to Mac Keyboard Shortcuts
A Beginner's Guide to Status Menus
A Beginner's Guide to Getting Started With Time Machine
A Beginner's Guide To the Desktop Folder
A Beginner's Guide to Previewing Files On Your Mac
A Beginner's Guide to Mac Context Menus
 A Beginner's Guide To the Mac App Switcher
A Beginner's Guide To the Mac App SwitcherA Beginner's Guide to the Mac Cursor
A Beginner's Guide to Sending Images In Email Messages
A Beginner's Guide to Mac User Accounts
A Beginner's Guide to the Mac Downloads Folder
A Beginner's Guide to Mac Notes
A Beginner's Guide to Mac Modifier Keys
A Beginner's Guide to TextEdit
A Beginner's Guide to the Mac App Store
A Beginner's Guide to Web Searching
A Beginner's Guide to Windows and Tabs
A Beginner's Guide to Drag and Drop On the Mac
A Beginner's Guide to Siri On the Mac
A Beginner's Guide to the Red, Yellow and Green Window Buttons
A Beginner's Guide to Copy and Paste
A Beginner's Guide to Finder Views
A Beginner's Guide to Mac Reminders
A Beginner's Guide to Desktop Backgrounds
A Beginner's Guide to System Preferences
A Beginner's Guide to LaunchPad
A Beginner's Guide to the Mac Trash
A Beginner's Guide to Mac Spotlight
A Beginner's Guide to the Mac Menu Bar
A Beginner’s Guide to the Mac Dock
A Beginner's Guide to Mission Control
More Mac Tips
Hungry for more? Learn how you can quickly open recent files and access frequently-used files. Find out how to take screen shots. And see how you can uninstall apps.
How To Uninstall Apps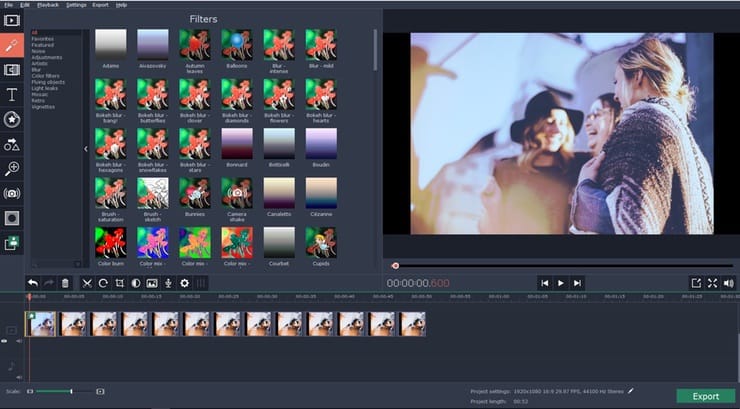
Mac Os Tutorials For Beginners
Getting Help
The Help menu in any App will give you access to keyboard shortcuts, help you locate menu commands, and view app documentation. You can also download MacMost’s keyboard shortcut PDF if you like shortcuts.
If you have a problem with your Mac, Apple has terrific customer support. You can take your Mac to the Genius Bar in any Apple Store for free help, advice and as the first step in any repair.
Want even more help getting up to speed? MacMost has a general course on using macOS Mojave. It includes 60 video tutorials, with more than 7 hours of video instruction. You can get it for 25% off the regular price here: https://macmost.com/online-course-the-guide-to-macos-mojave.html.
Also, check out this MacMost book with 101 Mac Tips. It is available for about 8 bucks.
As a new Mac OS X user, you likely have little knowledge of tips to make your Mac run faster. Well, one of the major challenges that we all struggle with is space management. When your storage space runs low, your device begins to slow down, which can be very annoying. Well, it is frustrating when you can’t complete your task on time or download your favorite video because your Mac OS X device is either too slow or space-suffocated. In this article, we share some tricks that will help elevate your Mac OS X experience.
Get Rid of Applications that you don’t Use
If you run a quick audit on your applications, you will find out that several applications occupy a large share of space, yet you don’t need them. Take time to check which applications take a lion share of your disk space and delete them. Just open The “Finder” window and choose “Applications.” Hit the “Show items in a list” icon and sort them by size. Drag those applications that don’t have much value to you and drop them to the Trash.
Clean Junk to Make Mac Faster
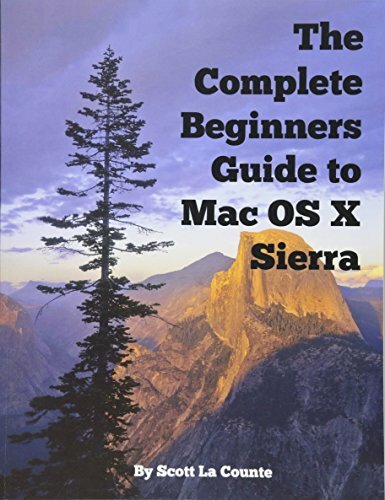
Every time you run an application on your computer, a cache might be created to enable the app to run faster. It is a nice way to improve the speed of your machine, but there is nothing good about storing lots of junk files, at least if you care about saving some space. Keep in mind that these files do not delete automatically and will keep on accumulating. With time they will eat up your Mac OS X space and slow it down. The remedy is to frequently run disk cleanup that will make mac faster and smooth. Just look for a suitable Mac disc cleaner to get rid of this junk and improve your experience.
Mac Os Tutorial
Empty your Trash
Trash is the Mac equivalent of Recycle Bin in Windows. When you delete a file or an application, your Mac will throw them to the Trash bin. The logic is to allow users to seamlessly reinstall or trace the files they deleted if still required. With more files deposited here, more memory is colonized by the Trash and ends up slowing your computer. Since you made your mind to remove these files, simply empty your trash bin and free more space in your hard drive. To empty your Trash, click and hold the Trash icon. Click the “Empty Trash” option that subsequently pops up.
Clean Up iTunes Backups
Apple Mac Os X
If you backed up your iOS devices to your Mac via iTunes, then these backups are eating a huge space in your Mac’s hard drive. It is not surprising to find space worth of GBs on your hard drive assigned to iTunes backup! Nevertheless, you can delete iOS backups manually or use a cleanup tool. The latter is better because it shows the names of your backups. This way, you can’t delete your backups blindly.
Final Thoughts
There are plenty of other useful tricks that will ensure faster performance for your Mac OS X device. Nevertheless, the few outlined are top-proven hacks that should make your experience faster and exciting!
Author Bio:-
Liam Nguyen- Liam Nguyen is a freelance web designer and a blogger. He serves as a content writer for the team of Outreach Monks, and additionally, loves crawling the web pages and finding new and innovative styles of writing.
