When you need to upgrade to Microsoft Office 2019, how do you uninstall Microsoft Office 2016/2011 on Mac completely? It is not difficult to remove Word, Excel, PowerPoint, and OneNote from your Mac. But in order to uninstall Microsoft Office on Mac without any track might not be an easy task.
Do you need to uninstall Office 2016 or earlier versions to install Microsoft Office 2019? Yes, to avoid some compatibility issues and have more free space on your system hard drive, it should be necessary to perform a complete uninstallation beforehand. Now you can learn more details from the article now.
Part 1: How to Uninstall Microsoft Office on Mac Completely
When you need to uninstall the Microsoft Office 2016, you have to also remove the cache and logs to avoid the compatibility issues. Is there a method to uninstall Office 2016 and clear up the related files simultaneously? Apeaksoft Mac Cleaner is the desired Microsoft Office removal tool on Mac. It not only removes Microsoft Office programs, but also optimizes your Mac to a good state.
These instructions may help with troubleshooting activation by removing all Office license files from your Mac. For example, if you previously installed a one-time purchase of Office for Mac and have switched to Microsoft 365, you may not be seeing subscription features because your copy of Office. Step 1 – Close and quit all Office 2011 for Mac applications. First of all you need to make sure all Office programs are closed at the time you want to uninstall the software. Right click over the program in the Doc and then make sure to click Quit (which will appear if the application is opened). Step 2 – Use a Script to Uninstall Office. To uninstall Office for Mac 2011 move the applications to the Trash.Once you've removed everything, empty the Trash and restart your Mac to complete the process. Before you remove Office for Mac 2011, quit all Office applications and make sure there's nothing in Trash that you want to keep. Leave Office applications closed while you go through this process. Some programs, such as Microsoft Office 2004 and 2008, include removal tools to simplify the uninstall process. The removal tool only deletes the Office program from your Mac. The removal tool doesn't delete any documents you created in Office. You can manually remove Mac OS X programs that don't include a removal tool, such as Office 2011.
- 1. Uninstall Microsoft 2008/2011/2016/2019 and related cache files with ease.
- 2. Monitor system performance and make sure the MacBook in a good state.
- 3. Remove the junk, old and large files, clutter, shred files and more others.
- 4. Ensure 100% security to remove the files and speed up the Mac system.
- 5. Uninstall other apps like Safari, Avast Antivirus, McAfee, Malwarebytes, Adobe, TeamViewer, etc.
Step 1Install Mac Cleaner on your computer
Once you have installed Apeaksoft Mac Cleaner, you can launch the program and choose the “ToolKit” from the user interface. Then you can choose the “Uninstall” option to uninstall any program on your Mac, including Excel, Word, Office and more.
Step 2Scan the Office programs on Mac
Just close Office related programs on Mac beforehand. Click the “Scan” button to scan the Office programs as well as the related files on your Mac. It might take a period of time to scan all the files. Click the “Rescan” button if the files are not available.
Step 3LView the Office program to uninstall
Click the “View” button, you can check out the scanned applications for Office. Choose the desired one you want to remove or uninstall, you can view the details of the Office program, such as the location of the app, file size and cache files.
Step 4Uninstall Microsoft Office on Mac
After that, you can select the Microsoft Office, such as Word, Excel and other files, as well as the cache files. Click the “Clean” button to uninstall the Office completely from your Mac. In the method, you can remove all the files without any track.
For more Mac uninstallers to remove Office from Mac, please check it here.
Part 2: 3 More Methods to Uninstall Office 2016/2011 from Mac
Here are more methods that you can uninstall Office 2016 or Office 2011 from Mac. It might not clean up the cache files or remove Office license file on a Mac. But you can reinstall the Microsoft Office for Mac after uninstallation without any problem.
Method 1: Uninstall Office 2016/2011 from Applications
It is a direct method to uninstall Microsoft Office 2016. If you have already used the method to remove the application, you can clean up the cache with Mac Cleaner or command line.
Step 1Go to “Applications” from the Finder on your MacBook.
Step 2Press the Command on the keyboard and click to select all the applications of the Office.
Step 3After that, Ctrl + click an application of Office you selected and click the “Move to Trash” button to uninstall Microsoft Office 2016.
Office 2011 For Mac Uninstall
Method 2: Clean Up Office 2016/2011 via User Library
Different from the other two methods, it is a more complicated method to uninstall Office for Mac. But if you only need to delete Excel, Word or other programs in Mac, it should be a recommended method. Just learn more details as below.

Step 1Go to Finder and press Command + Shift +g. Enter the ~/Library command line and click the “Go” button.
Step 2After that, you can navigate to the “Containers” folder, select the following folder and move them to trash. If some of the folders are not available, you just need to delete the existing ones.

- com.microsoft.errorreporting
- com.microsoft.Excel
- com.microsoft.netlib.shipassertprocess
- com.microsoft.Office365ServiceV2
- com.microsoft.Outlook
- com.microsoft.Powerpoint
- com.microsoft.RMS-XPCService
- com.microsoft.Word
- com.microsoft.onenote.mac
Step 3In order to remove Outlook data of Office, click the back arrow to go back to the “Library” folder and open “Group Containers”. Ctrl + click each of these folders if present, and Move to Trash.
- UBF8T346G9.ms
- UBF8T346G9.Office
- UBF8T346G9.OfficeOsfWebHost
Method 3: Remove Office 2016/2011 from Dock and Restart
Remove Office 2016/2011 from Dock is another easy method to uninstall Microsoft Office on Mac. If the Microsoft Office 2016 is put in Dock on your Mac, it is the method that you can easily complete the uninstalling within few clicks.
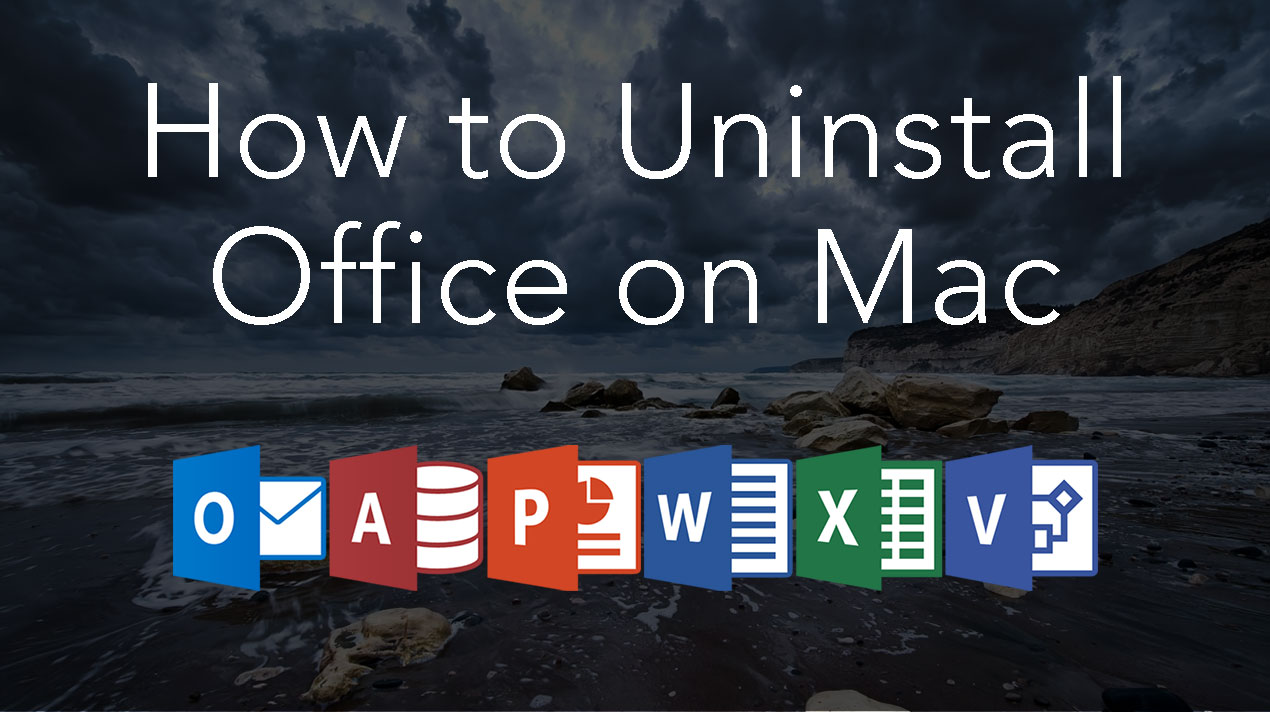
Step 1If the Excel, Word, PowerPoint or other Office program is available in the Dock, press Ctrl + click on the application.
Step 2Select the “Options” option and choose the “Remove from Dock” from that menu to delete Word/Excel in Mac.
Office 2011 For Mac Uninstall
Step 3After that, all you need to do is restart your Mac. Microsoft Office 2011/2016 will be entirely removed.
Conclusion
Office 2011 For Mac Uninstall
Besides the above methods, you can also use Office 2016 removal script to uninstall Office on Mac completely. It should be a complicated task for the beginners. Actually, it is not a difficult task to uninstall Office on Mac, but how to clean up the cache and logs is a headache problem. Just learn more about the recommended methods and choose the desired one accordingly.
