
Skip to end of metadataGo to start of metadata
Horizon View Client 4.9 Mac
If your vice president approves you for remote access, follow the instructions below to get connected from off-campus locations. Vice-presidents should email itsupport@pccc.edu to request access.
Windows instruction
- If you plan to use the RDP display protocol to connect to a remote desktop, verify that the Mac client system has Remote Desktop Connection Client for Mac from Microsoft, version 2.0 or later installed. Verify that you have the URL for a download page that contains the Horizon Client installer.
- VMware Horizon Clients for Windows, Mac, iOS, Linux, Chrome and Android allow you to connect to your VMware Horizon virtual desktop from your device of choice giving you on-the-go access from any location. Click here for a list of certified thin clients, zero clients, and other partner solutions for VMware Horizon.
VMware Horizon Clients for Windows, Mac, iOS, Linux, Chrome and Android allow you to connect to your VMware Horizon virtual desktop from your device of choice giving you on-the-go access from any location.
Download and install theVMware Horizon Client for PC on your personal computer or work laptop (the install file is usually located in the download folder)
Reboot your computer
Open the Horizon Client, click the “New Server” button, and enter:vdi.pccc.edu
Set the Domain to: PCCC
Login with your PCCC user name and password
Right-click on the Desktop Pool icon, and ensure PCoIP is selected
Double-click the icon to launch your VDI desktop
Mac Instructions
- Download the Horizon Client for Mac
- Double click on the VMware Horizon Client.dmg file to begin the install
- Click “Agree” in the user license agreement window that appears.
- When the VMWare Horizon Client window appears, drag the “VMWare Horizon Client icon to the Applications folder.
- The first time you launch the VMWare Horizon Client, you may see a security popup asking if you want to open the file. Click the “Open” button.
- When you open up VMware Horizon Client click “New Server” or “+”
- Type in vdi.pccc.edu and click “Connect”.
- Make sure the Domain is set to “PCCC” and enter your Username and Password.
- Select VMware Horizon Client > Preferences from the menu bar and click PCoIP
PCCC Technology Support
E-mail: itsupport@pccc.eduPhone: (973) 684-6464 Option #2
Support services are available to students, faculty and staff via e-mail and limited phone service. All voice messages left will be responded to.
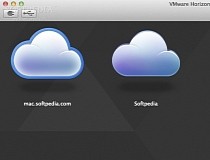
Vmware Horizon View Client For Mac
Please leave the following information in your messages to ensure we can get in touch with you:
- Call back phone number
- College e-mail address
- First name
- Last name
- Brief description of your request or issue
Related articles
- Page:
- Page:
- Page:
- Page:
- Page:
Horizon View Client For Mac
Vmware Horizon View Client
