If you’ve used Photoshop for any amount of time, you’ve probably encountered the dreaded “scratch disk is full“ error at least once. This error can even stop you from opening the app and occurs in all versions of Photoshop on both Windows and Mac. Here’s how you can clear the scratch disk in Photoshop to free up space.

How to Clear Scratch Disk on Mac Using External Software? Another reliable and simple method to prevent the cache from filling up space is through the regular cleaning. It can be done with the help of built-in macOS utilities, but some users may find it time-consuming and difficult to do.
Photo Credit:Goumbik via Wunderstock (license)
What is a scratch disk?
A scratch disk is a storage area on your Mac or Windows computer that’s used as temporary storage for Photoshop– temporary settings, cropped pixels, etc, when there is not enough space in your RAM. Often the size of the Photoshop needs for the scratch disk can fluctuate wildly based on what you are editing. Photoshop thus needs ample disk space to run smoothly.
Even if you don’t see a scratch disk full error, you may need to empty the scratch disk or increase its size if Photoshop becomes too slow. You may for example notice that zooming in and zooming out feel choppy.
How to clear your Photoshop scratch disk
- Clean up Your Hard Drive on Mac And Get More Space. Although there are tons of tips and tricks.
- Can't Open Photoshop Because Scratch Disks Are Full? Before we proceed with the process on how.
- Here, you can assign multiple scratch disks on your Mac while using Photoshop. Thus, you can access lot of resources to run Photoshop editing seamlessly. The possible reason behind scratch disk full on Mac is lot of temp files generated by Photoshop and other programs that use scratch.
Fixing the “scratch disk full” error is mostly a matter of freeing up disk space. Below is our recommended way to do this on Windows and Mac computers:
Step 1: Purge the Photoshop cache
If you can still access Photoshop, open an image in the program and navigate to the “Edit” menu on the top of the screen. Go to “Purge” and click “All” to remove cached files from the scratch disk. If these items appear greyed out, this means that there are no cached items to delete.
On Mac, you can do the same thing by navigating to Photoshop CC -> Purge -> All
Step 2: Delete temporary files
Photoshop will sometimes leave a rather large assortment of temporary files sitting around on your hard disk. Removing them will free up space for both your scratch disk and other programs on your computer.
This is also the first step you should take if you want to clear the scratch disk without opening Photoshop.
Deleting Photoshop temp files on Mac:
- Go to Terminal
- Type “open / tmp”
- Delete all files starting with “Photoshop Temp”
Deleting Photoshop temp files on Windows:
- Open File Explorer
- Navigate to C:UsersYour UsernameAppDataLocalTemp
- Delete all files starting with “Photoshop Temp”
You can also search your computer for “Photoshop Temp”. You can also search for files that begin with “pst” or end in “.tmp”, Be sure to include hidden files and folders in your search.
Step 3: Allocate more memory to Photoshop
Photoshop will first try to use your memory (RAM) before allocating data to the scratch disk. Allowing the program to use more memory can improve performance and prevent it from having to ever go near the scratch disk in the first place.
To do this on Windows, go to Edit -> Preferences -> Performance. On Mac, simply go to Photoshop CC -> Preferences -> Performance. Navigate to Memory Usage. Move the slider to increase RAM access.
RAM is much faster to access than your hard disk. Consider upgrading your computer with more memory to boost performance in Photoshop if scratch disk access becomes a frequent issue.
Step 4: Add a scratch disk or change your scratch disk
You can also add a new scratch disk if you have an external hard drive or another partition. To do this on Windows, go to Edit -> Preferences -> Performance. On Mac, go to Photoshop CC -> Preferences -> Performance. Navigate to Scratch Disks. From this menu you can choose a new scratch disk.
From here you will have to restart Photoshop for the change to take effect.
On Mac, you can also press “Command+Click” when launching Photoshop to manually choose a new scratch disk.
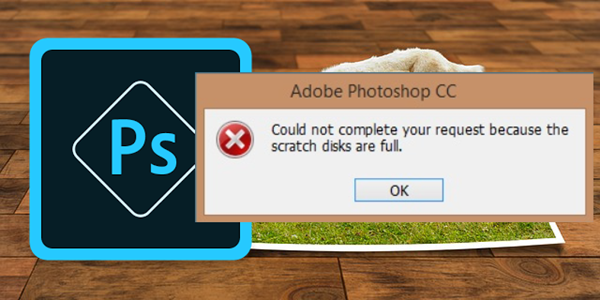
Can I use an external hard drive as the scratch disk in Photoshop?
Absolutely! You can use the steps above to select any external hard drive as the scratch disk in Photoshop. Keep in mind that depending on the specifications of the hard drive, you may suffer degraded performance. USB-C and Thunderbolt drives, especially SSDs, should work very well.
Older USB and Firewire drives will perform slowly and are probably not worth using as a scratch disk.
Other solutions for the “scratch disk full” error
The standard advice for freeing up space on your computer also applies here. Empty your Trash / Recycle Bin to remove unused files. Delete any unneeded programs. On Windows, you can also defragment your hard drive. Close any other open files, including other Photoshop images, and programs to free up space.
It may also be that the file you are working with is simply too large. You’re less likely to encounter the “scratch disk full” error when working with smaller files. Consider if you really need to be working with such a large image and if not, make the canvas area smaller to free up resources.
If all else fails and you keep encountering scratch disk issues on your computer, your work may have outgrown your computer. It may very well be time to upgrade your PC or MAC for better performance, especially if it is already 4+ years old and you are working with especially large files. Or you might want to consider a Photoshop alternative that has lower system requirements.
What is a Scratch Disk?
As you can probably tell, this article is about scratch disks. I guess we should start with explaining what a scratch disk actually is. If you’re already familiar with them, skip to the next section.
If you’ve read our guide to RAM, you’ll know what RAM does, a scratch disk operates in a similar way. To cut a long story short, RAM holds data that you are currently using for quick access by the CPU (& sometimes GPU). The data stored in RAM performs much faster than the data stored on your hard disk.
A scratch disk can be imagined as an extension of your RAM. A place where you store data you are currently working with to ensure maximum performance. The main difference between RAM and a scratch disk is that you manually choose the data stored on the scratch disk. Another difference is that RAM will be much faster due to the fact that it is volatile, but this doesn’t mean a scratch disk wont improve your performance significantly.
So physically what is a scratch disk then? Well it can be anything, from a HDD, to SSD, to a flash blade, and even RAM (we’ll explain later). The faster the type of storage you decide to use the better performance you’ll see.
How will a Scratch Disk Increase my system’s Performance?
Your OS ensures that your system runs as fast as possible by temporarily storing the data you are currently using in your RAM. Storing data on your RAM allows your CPU to access it quickly when it needs to, increasing system performance.
The problem is, when you are using large files you can run out of RAM, at this point your CPU must access data directly from your storage medium rather than using the RAM as a middle man. When this happens you will start to see significant drops in performance.
A scratch disk with quick data read & write speeds will reduce the impact of running out of RAM, by ensuring your CPU can access data not stored in your RAM as quickly as possible. Often the files you are working with are far larger than your RAM can hold anyway, so running out is inevitable, in these cases, using a speedy scratch disk is especially beneficial.
Using a scratch disk will also ensure that your RAM can access your data as quickly as possible. Further increasing performance.
What should I use as a Scratch Disk?
Now we know what a scratch disk is, and how it helps system performance, so what should you use as your scratch disk? We’ve already mentioned that you could use a HDD, SSD, flash storage blade or even RAM as a scratch disk. To help you decide which is best for you we’ll run through the pros and cons of each.
HDD Scratch Disk:
Empty Scratch Disk For Mac
- Read & write speeds are around 180MB/s on Sata 2+.
- HDDs are the slowest form of storage, but using one as a scratch disk can still provide performance benefits.
- Using a HDD as a scratch disk means that your read/write bandwidth wont be used by your apps and OS, the files you are using will be read at maximum speed when needed.
- HDDs are the cheapest form of storage, so this is a good solution for those with a tight budget.
- Make sure you use a 7200RPM or higher HDD for maximum speed.
- Using multiple lower capacity HDDs in a software RAID is a great low cost solution that will allow you to reach high read & write speeds.
2.5″ SSD Scratch Disk:
- Read & write speeds are around 450MB/s on Sata 3/PCI-E.
- Read & write speeds are around 270MB/s on Sata 2.
- As SSDs are much faster than HDDs they will provide greater performance benefits.
- SSDs are more expensive than HDDs, but prices are now more reasonable than they once were.
- Make sure you use the fastest SSD possible, we recommend using Angelbird drives with Mac systems as they support TRIM natively.
- You can set up a software RAID with multiple SSDs for even faster speeds.
PCI-E Flash Storage Scratch Disk:
- Read & write speeds are around 1,000MB/s on PCI-E 2.0 x4 slots+.
- PCI-E flash storage is the fastest form of non-volatile storage available, providing massive performance benefits.
- Flash storage is more expensive than 2.5″ SSDs, but it also has much better performance.
- We recommend using Official Apple flash blades in Mac systems as they support TRIM natively.
- You can set up a software RAID with multiple flash blades for even faster speeds.
- Flash blades can only be installed on PCI-E slots.
RAM Disk:
Scratch Disk Setup Mac
- If you have a large amount of RAM and want to ensure that you’re reading certain files from RAM, rather than from non-volatile storage, you can set up a RAM disk.
- RAM disks are extremely fast, but your system should already be utilising RAM for working data, so the performance benefits may not be as easily visible.
- You will have to set up a RAM disk using specific software, it also wont store data permanently so you will have to copy your files to the RAM disk every time you re-boot your system.
- Using a RAM disk is not recommended unless you know exactly what you’re doing.
The type of storage you use depends entirely on your budget, the faster the better. Using just a HDD RAID should still provide noticeable performance boosts, however.
How big should my Scratch Disk be?
This is always going to be a question you have to answer for yourself. The capacity you choose for your scratch disk depends entirely on what you will be using it for. For example, someone working with audio or images may need a much smaller scratch disk than someone who works with video.
What you need to do is look at the size of the files you use on each project, if your an audio guy working with live recordings and you normally use around 50GB of files per project, then we’d recommend a 128GB scratch disk. This will ensure you don’t run out of space on each project and there is room for your file sizes to increase somewhat over time. You could, if your budget allows, go even bigger, this would allow more room for the trend of ever increasing file sizes. Having a larger scratch disk than your per project needs also means that you can store multiple projects on it at once.
Some user’s will need much larger scratch disks, however. For example if you work in uncompressed 4K video, where file sizes can run above and beyond 1TB, then there is no way you can fit those files on your RAM, this is where a large, fast, scratch disk will massively boost performance. Here you could use a RAID of HDDs, SSDs or flash storage blades to achieve both huge capacity and speed. For example, on a budget you could set up a 12TB RAID, using 3x 4TB HDDs, to achieve SSD like speeds at a low cost with huge capacity. Or you could use 3x 1TB PCI-E flash storage blades in a RAID to achieve outrageous speeds, ensuring maximum performance when editing.
With 2.5″ SSDs now starting to appear at great price points, a pretty safe, and good value bet for most users, would a 1TB SSD. But at the end of the day, it all depends on your budget/requirements and there is no one size fits all solution.
How do I set up and use my new Scratch Disk?
So you’ve bought your new HDD, SSD or flash storage blade, but how do you set it up and use it as a scratch disk?
First things first, get it into your system. Next, format the drive correctly so that it’s blank. On a Mac use Disk Utility and format the disk as Mac OS X Extended (this is the default option). If you’re using Windows use Disk Management and format your drive to NTFS.
That’s it, you’re now ready to go. All you need to do is copy the files you’re going to be using in your current project to the scratch disk and nothing else. Once you’re done with the project in question, delete or archive the files you were using and load the ones for your next project onto your scratch disk. This process will ensure that your system performs at it’s best even when you run out of RAM.
No matter which scratch disk solution you choose, if you work with large files, it should increase your performance in whichever app it is that you use. Scratch disks are easy enough to set up and use that you shouldn’t really encounter any issues with them, but if you’re struggling, leave a comment and we’ll try to help out.

If you’re interested, check out our other guides here.
Scratch Disk For Mac Windows 10
