Mac OSX keyboard shortcuts for Copy & Paste, Fore Quit, Screenshots, Start in single user mode, Start in verbose mode, etc. Open 'Force Quit' dialog. Apple logo: The boot loader now loads the Darwin Linux, the MAC OS X basis, and the Apple logo appears. Kernel and kernel extensions (KEXT) are loaded, and they take over the next steps. I have listed all the Mac shortcuts keys you’ll ever need. So, let’s begin! List of All Important Mac shortcuts keys: Mac shortcuts for screenshot, force quit, and more. You’ll need to press the combination keys together to command your Mac to carry out specific functions.
When using apps/programs on the computer, sometimes one program might experience long pauses or periods of unresponsiveness. You even cannot close the program by clicking the X button in its upper right corner. In this case, you would want a way to force the program to quit. Now, this post will show you three ways to force an unresponsive program to quit in Windows 10.
Way 1: Force an unresponsive program to quit using keyboard shortcut
When a program freezes up or does not respond for a long while and the X button does not work, you can try to force it to quit by pressing the Alt + F4 key on your physical keyboard. The Alt + F4 keyboard shortcut can force a program to quit when the program’s window is selected and active. When no window is selected, pressing Alt + F4 will force your computer to shut down.
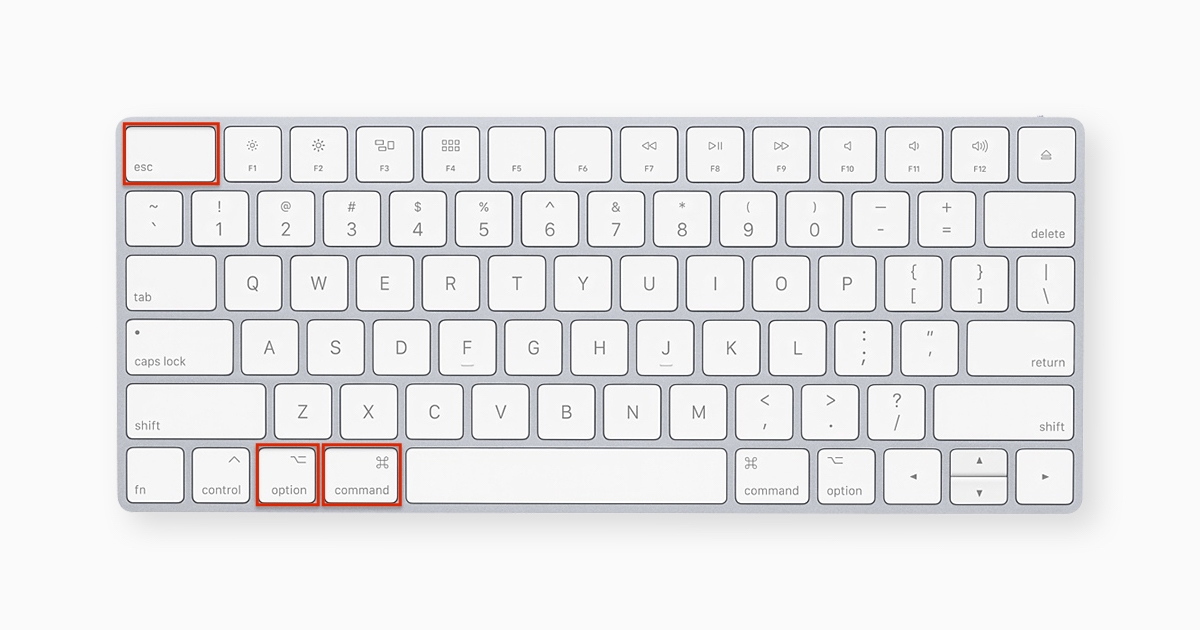
Tips: Alt + F4 might not work for some cases. If Alt + F4 doesn’t work for your case, use any of the methods below.
Way 2: Force an unresponsive program to quit using Task Manager
Shortcut For Mac Force Quit
Task Manager is the most common way to quickly end a process or program on Windows computer.
Step 1: Open the Task Manager by pressing Ctrl + Shift + Esc keyboard shortcut or by right-clicking on your Windows 10 taskbar and then selecting Task Manager.
Step 2: If the Task Manager is displayed with a simple interface, click the More details button on the lower left corner to display its full screen.
Step 3: Select the Processes tab, and you will find the unresponsive program under the Apps section. To force the program to quit, just click on the program to highlight it, and then click the End task button in the lower right corner of the Task Manager window, or right-click on the program, and select End task.
Way 3: Force an unresponsive program to quit using Command Prompt
Sometimes, even Task Manager might not work. Then you have to use Command Prompt to terminate an unresponsive program. Here are the steps.
Step 1: Open a Command Prompt window by pressing Win + X and then select Command Prompt.
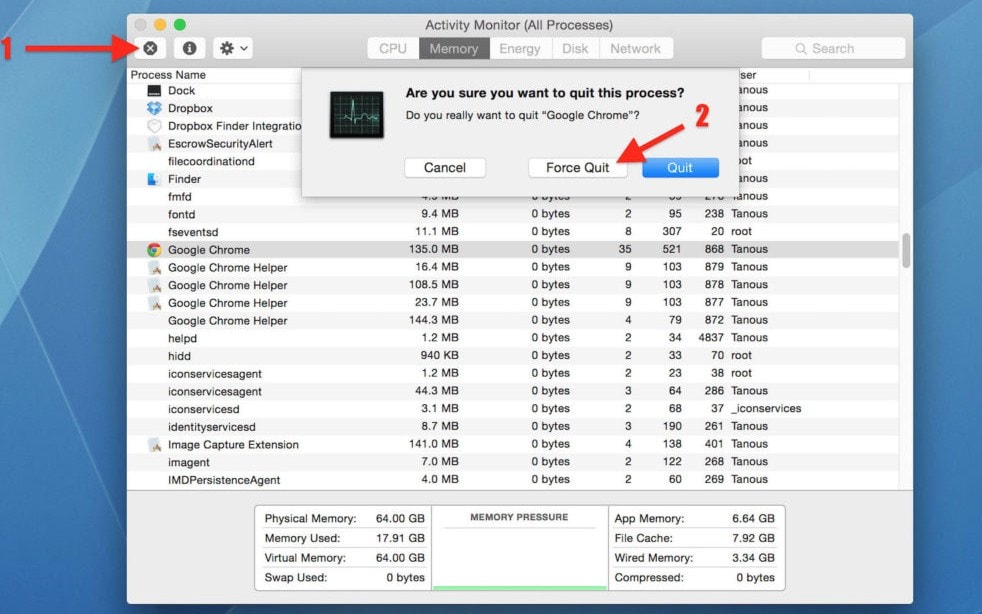
Step 2: Type tasklist and press Enter key. This will list all currently running tasks and programs on the computer. You can find the unresponsive program’s name from the list.

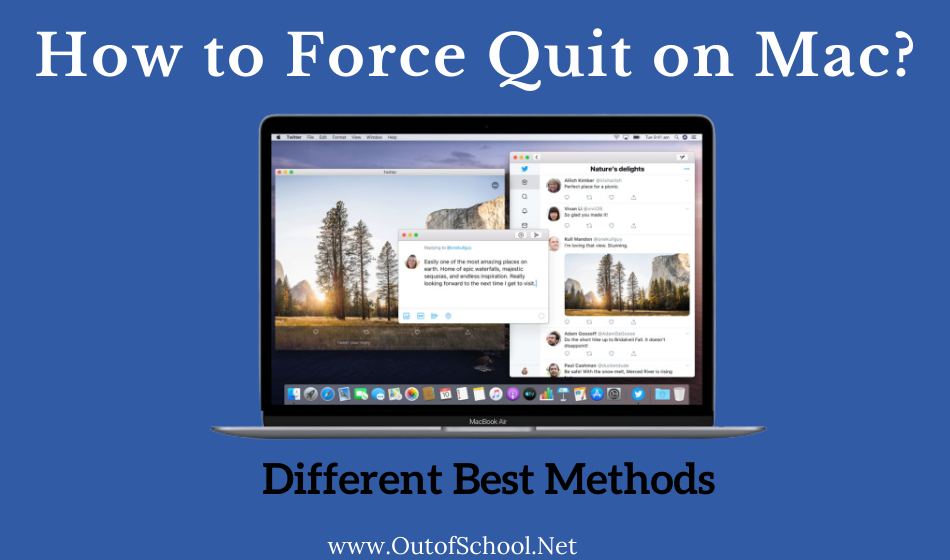
Step 3: Type taskkill /im program_name.exe and press Enter key. For example, in my case, I want to force the Excel program (i.e. Excel.exe) to quit, so I type taskkill /im excel.exe and press Enter. If everything went right, the command will run successfully, and the message 'Sent termination signal to the process Excel.exe with PID 5972' is displayed on the screen. The PID means the Process id which was defined by the Windows system.
Apple Force Quit Shortcut
Related Articles
Force Quit A Program On Mac
- 2 Ways to Uninstall Programs or Apps in Windows 10
- How to Block a Program from Accessing the Internet in Windows 10
- How to Uninstall and Reinstall Photos App in Windows 10
